HAIKの初期設定
設定の手順
ユーザー認証をしておきます
1. 管理ウィンドウの 設定 をクリック
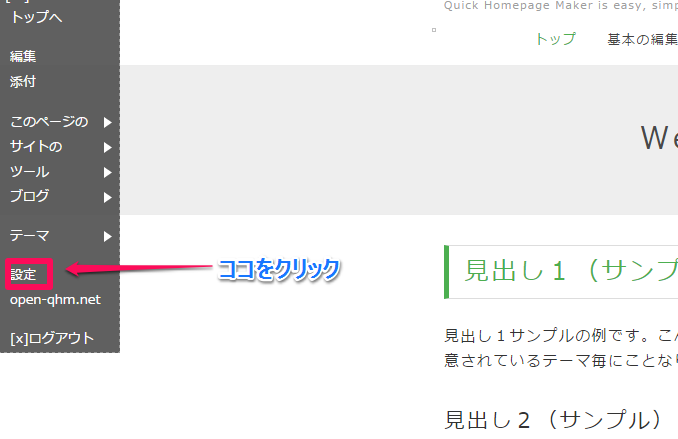
2. 設定 の画面が表示されます
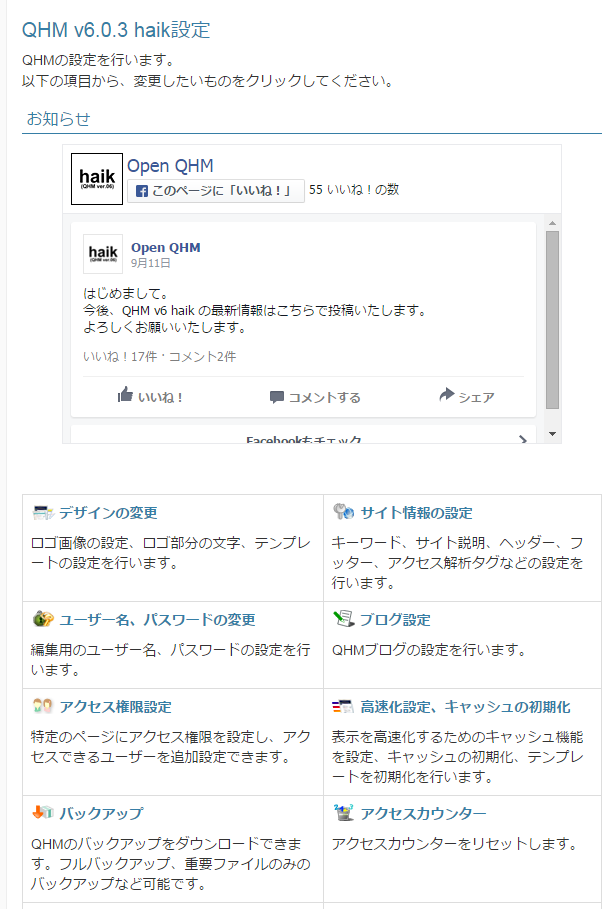
3. 各種設定を行います
詳しい手順は下記の通りです。
設定項目
それぞれの項目の解説と設定手順です
デザインの変更 テーマの設定を行います。
- ロゴの設定:HAIKでは利用しません
- デザインテンプレート(テーマ)の設定:テーマのアップロード・適用・削除が出来ます
- 旧QHMproデザインを削除すると再度、適用することが出来ません。ご注意下さい
- 変更したいテーマの適用をクリックすると、デザインが変更出来ます
- 新規取得したデザインテンプレート(テーマ)のアップロード方法はこちら?
- スマートフォンデザインの設定:HAIKでは利用しません
サイト情報の設定 キーワード・サイト説明・ヘッダー・フッター・アクセス解析タグ設定
- タイトル文字
- ブラウザの「タイトルバー」に表示される内容です
- ホームページのタイトルを入れましょう
- 所在地
会社やビジネスなどの場合は、会社の住所を書きます。個人(趣味サイト)の場合などで住所を書きたく無い場合は、アバウトに住所を書く
- 連絡先
会社などは電話番号、個人なら適当 (contact me by emailなど)で良いです
- サイト管理者
サイトの管理者名を入力します(会社名、組織名など)。個人ならニックネーム等
- ヘッドコピー(=h1)
- ホームページの一行目に表示される文字です
- ホームページの「アピールポイント」を書くと良いです
- 検索エンジンにも使われる大事な部分です
- お客が検索してくるキーワードを使用すると、効果的です
- キーワード(=keyword)
- ホームページの内容に関連の深いキーワードを10〜20語書き出します。SEO対策で使うと言われている、キーワードを設定します
- <meta name="keyword"... >を指定するのと同じことになります
- 入力の際は、各キーワードを複数を半角文字のコンマ「,」で区切ります
- 入力例 ホームページ,作成,ソフト,ソフトウェア,ツール
- 説明(meta name="description")
- ホームページを紹介する文章を書いて下さい
- なるべく大事なキーワードを使うようにして、ホームページを見たくなるような内容にして下さい
- 検索エンジンでの、検索結果に使われたりします
- <meta name="description">を設定することになります)
- なお入力時には、文章は改行しないようご注意ください
- その他のタグ
- headタグ内に特殊なソースを挿入する必要がある場合に入力します
- 基本的には使用しませんので、空白のままで結構です
- アクセス解析タグ
- アクセス解析サービスを利用したい場合は、ここにアクセス解析サービスで取得した「解析用のタグ(HTMLソース)」を導入してください
- アクセス解析を利用しない場合や、よく分からない場合は空白のままです
- GAトラッキングID
- Googleのユニバーサルアナリティクスを利用する場合、トラッキングIDを入力
- トラッキングコードは<head>タグの終了直前に出力されます。管理者モードでは解析されません
- 初心者の方や、よく分からない場合は空欄のままです
- サイト管理者
サイトの管理者名を入力してください
- 管理者ページ
管理者用の別のサイトを持っていれば、そこへのリンクを書きましょう。なければ、ホームページのURLアドレスで構いません。フッターの「サイト管理者の名前」に当たる内容をクリックした時にそのサイトが表示されます
- 外部リンクの開き方(ウィンドウの指定)
- ホームページ内で外部サイトへのリンクをした時に、リンク先を表示する際、ウィンドウをどのように開くかを指定します(haikでは、独自ドメインが異なると別サイトと見なしています)
- 「別ウィンドウ」で開くのが最も標準的な方法です
- 特にこだわりが無い限りは、「別ウィンドウ」で開く方法(初期設定)にしてください
- 別ウインドウで開かない設定
- 外部リンクか内部リンクか判別しているのは、ホスト(ドメイン部分)です。
- 同一のドメインであっても、サブドメインは外部サイトと見なすので、別ウィンドウで開きます
- このような場合で、サブドメインであっても同一ウィンドウで開きたいという場合はここで設定します。
- セールスレターや販売サイトで活用出来る場合があります
- 管理者認証へのリンク表示
- haik、認証画面を一般の人からはアクセスされないように工夫しています
- ホームページを編集するために必要な、管理者ページへのアクセス方法を指定します
- 基本的に「右下のQHMリンクから」をお選びください
右下のQHMリンク(隠しリンク)から【推奨】 なし(ご自身のURL/index.php?cmd=qhmauth)
- ライセンス表記
- 自動リンク
- haikには自動リンク機能があります
- 「作成したページ」と「同じ文字列」を本文中から検出して、自動的にサイト内リンクとします
- 自動リンクをオフにすることで、本文内の自分が意図しないリンクをなくすことができます
- サイト情報の設定の自動リンクを利用しないを選択して、設定を反映させてください
- リンク設定
- 動画のサイズ調整
- ページ移動確認
- ログインチェック機能
- HTTP/SSL接続
ユーザー名・パスワードの変更
編集用のユーザー名、パスワードの設定を行います。
ブログ設定
haikのブログを設定します
アクセス権限設定
特定のページにアクセス権限を設定し、アクセスできるユーザーを追加設定できます。
高速化キャッシュ
表示を高速化するためのキャッシュ機能を設定、キャッシュの初期化、テンプレートを初期化を行います。
バックアップ
haikのバックアップをダウンロードできます。フルバックアップ、重要ファイルのみのバックアップなど可能です。
アクセスカウンター
アクセスカウンターをリセットします。
ファイル権限設定
削除できない、FTPエラーが起こる原因である「ファイル権限」を設定、チェックします。
メール送信設定
送信メールサーバーを設定できます(SMTP送信、GoogleAppsなどの場合)
サイトの閉鎖
haikで作成された全ページを閉鎖します。閉鎖後は、管理者権限でログインすることで編集、閲覧が可能です。
携帯アクセス転送
携帯端末からのアクセスを携帯専用サイトなどに転送します。
ソーシャル連携
SNS連携に必要なOGPに関する設定を行います。